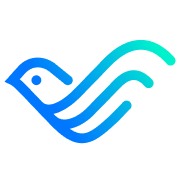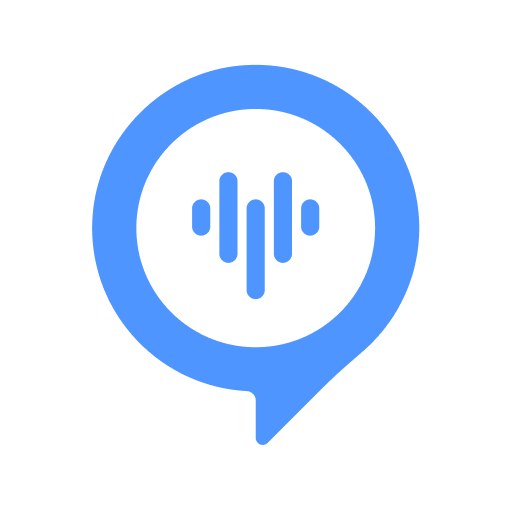人生倒计时
- 今日已经过去小时
- 这周已经过去天
- 本月已经过去天
- 今年已经过去个月
本文目录一览:
- 1、怎样获取Windows11中的文件控制权限?
- 2、所有文件访问权限可以随便给吗
- 3、怎么给文件夹设置访问权限?
- 4、Apparmor:访问控制
- 5、win10访问共享文件时需要输入网络凭据怎么办?
怎样获取Windows11中的文件控制权限?
1、找到您想要获取控制权限的文件或文件夹。 单击该文件或文件夹,并选择右键菜单中的“属性”选项。 在属性窗口中,选择“安全”选项卡。 点击“高级”按钮,进入高级安全设置。 在高级安全设置窗口中,确保您具有管理员权限。如果需要管理员权限,请点击“更改”按钮,并输入管理员凭据。
2、在Windows 11中快速获得管理员权限,可以按照以下步骤操作:首先,右键点击“开始”菜单,选择“Windows PowerShell(管理员)”或“命令提示符(管理员)”。接着,在弹出的用户账户控制窗口中,点击“Yes”或“是”。
3、首先,您需要点击win11系统下方任务栏上的搜索按钮,接着在搜索框中输入“控制面板”。点击进入控制面板后,您会发现一个名为“外观和个性化”的选项,点击它。在新的界面中,找到并点击左侧的任务栏下的“外观和个性化”,最后,在打开的界面中,点击“文件资源管理器选项”即可进入文件资源管理器。
4、在文件资源管理器中打开到没有权限文件夹,右击这个文件夹点击下方的属性选项2在属性的上方菜单栏,找到“安全”选项,点击安全进入安全的信息页面3查看“组和用户名”以及当前用户名的权限如果没有写入权。
5、最后点击“确定”。此时,Windows安全中心可能会弹出提示,确认选择“是”。接下来,再次进入“安全”选项卡,选择“添加”,在“主体”区域输入“everyone”,确认无误后,为“everyone”分配“完全控制”权限。最后,再次点击“确定”,完成所有步骤后,你应该能成功修改文件夹的权限设置。
所有文件访问权限可以随便给吗
不可以。文件访问权限是操作系统对不同用户访问文件的控制机制,为了保护系统的安全性和稳定性,不能随意给所有文件访问权限。如果随意给所有文件访问权限,可能会导致以下问题:系统稳定性下降:所有用户都可以随意访问和修改文件,可能会导致系统的稳定性和性能下降。
不能。许所有文件访问权限意味着任何应用程序都可以读取、修改和删除文件,这可能会导致数据泄露、数据损坏、恶意软件感染等问题。允许所有文件访问权限,隐私和个人信息可能会受到威胁,因为一些应用程序可能会收集这些信息并将其发送到恶意网站或用于广告目的。
不可以。文件访问权限是操作系统对不同用户访问文件的控制机制,为了保护系统的安全性和稳定性,不能随意给所有文件访问权限。随意给所有文件访问权限,会导致文件被恶意篡改或删除和文件被泄露给不应该看到的人。
文件访问权限不可以随便给,要根据文件的重要性和敏感性,以及用户的身份和需求,合理地分配和调整。给予过多或过少的权限都可能带来一些风险和问题,例如:如果给予过多的权限,可能会导致文件被恶意篡改或删除,或者被泄露给不应该看到的人,造成数据的损失或泄密。
怎么给文件夹设置访问权限?
首先在电脑上找到共享文件夹,然后右键点击该文件夹,在弹出菜单中选择“属性”菜单项。这时就会打开该文件夹的属性窗口,点击窗口中的“共享”选项卡。在打开的共享文件夹窗口中,点击“高级共享”按钮。这时就会打开高级共享的窗口,在窗口中点击“权限”按钮。
以管理员身份登录 确保您以管理员账户登录到Windows 10。如果您不是管理员,您可能没有权限更改文件或文件夹的访问权限。 获取所有权 如果问题文件夹是属于另一个用户或系统账户的,您可能需要获取该文件夹的所有权。右键点击问题文件夹,选择“属性”。转到“安全”选项卡,然后点击“高级”按钮。
在Windows系统中,设置文件夹访问权限通常涉及以下步骤:首先,找到需要设置权限的文件夹,右键点击该文件夹,选择属性。在弹出的属性窗口中,切换到安全选项卡。在这里,你可以看到当前文件夹的访问权限列表,包括哪些用户或用户组有访问权限,以及他们的具体权限。
给文件夹设置访问权限的步骤如下: **选择文件夹并打开属性**:首先,找到并右键点击你想要设置访问权限的文件夹,选择“属性”选项。 **进入安全选项卡**:在文件夹属性窗口中,点击上方的“安全”选项卡。这个选项卡负责文件夹的访问权限设置。
打开电脑,右键点击E:\ - 属性;在磁盘E:\的属性窗口,点击:安全 - 编辑;在权限允许项下,把能打勾的全部打勾,组或用户名的几项都设置一下,再点击:应用 - 确定。回到磁盘R:\属性窗口,点击:确定。
首先,右键点击需要设置权限的文件夹,选择“属性”选项。这一步将打开文件夹的属性窗口,显示文件夹的详细信息。在文件夹属性窗口中,找到并点击“安全”选项卡。这个选项卡将显示当前文件夹的安全设置,包括哪些用户或组有权访问该文件夹。在安全选项卡中,点击“高级”按钮。
Apparmor:访问控制
AppArmor提供了一种对程序进行细致限制的方式,主要涵盖了文件系统访问控制、审计规则、网络访问控制、capability条目、Mount控制、Pivot root控制、Ptrace控制、Signal控制、Dbus控制、Unix socket控制、Change_profile控制和审计规则等多个方面。
AppArmor是Linux内核的一个安全模块,它允许系统管理员将每个程序与一个安全配置文件关联,以限制程序的功能。简而言之,AppArmor类似于SELinux的访问控制系统,可以指定程序可以访问哪些文件、是否可以打开网络端口等。
通过AppArmor限制POD访问资源 AppArmor是Linux内核中的一个实现,属于Linux Security Module框架的一部分。它通过检查并控制内核调用的准入与否,实现资源访问的安全管理。AppArmor与SELinux是两种主要的安全策略控制实现,分别应用于红帽系列操作系统和Ubuntu、SUSE等Linux环境。
在容器系统中,确保安全是关键。AppArmor作为一种Linux内核的安全模块,作为MAC(强制访问控制)工具,为容器提供了一种有效的防护手段。它类似于Selinux,但更为灵活,每个进程可根据自身需求定制安全配置,如限制网络访问、文件操作等。
在AppArmor安全功能中,绕过是通过特定的策略配置实现的。AppArmor允许将访问控制属性绑定到程序而不是单个用户,配置文件通常保存在 /etc/apparmor.d/*中,通过命令 sudo aa-status 可列出受限制的二进制文件。要更改每个列出的二进制文件路径的点字符“/”,可获得文件夹内的 AppArmor 配置文件名称。
AppArmor是一种基于策略的文件系统访问控制机制,它通过定义一个安全策略文件来限制应用程序的访问权限。这种策略文件可以定义应用程序可以访问的文件和目录,以及可以执行的操作。AppArmor的系统范围意味着它可以应用于整个系统,而不仅仅是特定的应用程序或用户。

win10访问共享文件时需要输入网络凭据怎么办?
1、输入要访问的共享文件的电脑的IP地址、用户名和密码。保存凭据后,再次访问共享文件时就不需要输入网络凭据了。修改注册表:按下“WIN+R”键,输入“regedit”并回车打开注册表编辑器。定位到“HKEY_LOCAL_MACHINE\SYSTEM\CurrentControlSet\Services\LanmanWorkstation\Parameters”。
2、Win10文件共享时要求输入网络凭据的解决方法 方法一 可以在被共享电脑设置一个有密码的管理员用户。方法二 可以尝试一下将Windows10电脑的注册表键值修改。
3、方法一:您可以在被共享电脑设置一个有密码的管理员用户,或给单前帐户添加一个密码。方法二:如果你觉的输要密码太繁琐,也可以进行以下操作:按下WIN+R输入regedit 回车打开注册表编辑器。
4、解决方法一:您可以在被共享电脑设置一个有密码的管理员用户,或给单前帐户添加一个密码。解决方法二:如果你觉的输要密码太繁琐,也可以进行以下操作:按下WIN+R输入regedit回车打开注册表编辑器。
5、方法一:输入一次对方电脑的账号密码,然后点击记住我的凭据即可 方法二:如果你觉的输要密码太繁琐,也可以进行以下操作:按下WIN+R输入regedit 回车打开注册表编辑器。
6、**打开网络访问**:首先,在Windows 10中打开“网络和共享中心”或“文件资源管理器”中的“网络”部分,找到并双击尝试访问的共享电脑。 **输入凭据**:当系统提示需要输入网络凭据时,点击“输入网络凭据”或类似的选项。 **填写信息**:在弹出的对话框中,输入对方电脑的用户名和密码。