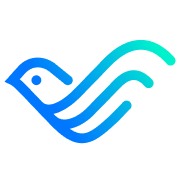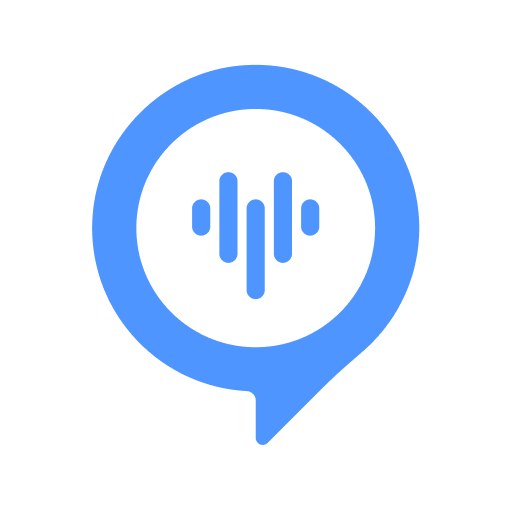人生倒计时
- 今日已经过去小时
- 这周已经过去天
- 本月已经过去天
- 今年已经过去个月
本文目录一览:
- 1、局域网服务器共享文件管理系统方法介绍
- 2、xp系统给共享文件夹加密实现不让所有的人都看到
- 3、win7局域网共享设置教程win7怎么连接局域网共享文件
- 4、如何在Windows中设置域环境下共享文件权限?
- 5、分享文件夹加密的最简单方法(保护您的私密文件不再曝光)
- 6、请问现在的共享文件夹加密专家比较好的,有哪些比较好的功能
局域网服务器共享文件管理系统方法介绍
单击“添加角色和功能”,进入到“选择服务器角色”界面,勾选“文件服务器”与“文件服务器资源管理器”,在弹出的对话框中单击“添加功能”按钮,最后单击“下一步”按钮。
方法提供第三方共享文件夹权限设置软件、服务共享文件夹监控软件来设置域用户访问共享文件的权限。
在局域网环境中,设置服务器共享能够方便地实现文件和数据的共享。对于FTP、私有云以及文件夹共享,我们需要通过设置不同的用户名和访问权限来确保数据的安全性和高效性。首先,对于FTP服务,我们需要在服务器上安装FTP服务器软件。
搭建单位局域网文件共享服务器,首先可以考虑利用Windows自带的文件共享服务,结合AD域进行用户权限管理。这样能实现用户通过共享文件夹访问服务器资源,并对文件和文件夹设置可见、只读、修改等权限。然而,这种方法功能较为单一,配置过程也较为复杂。
xp系统给共享文件夹加密实现不让所有的人都看到
[list=1]1 先实现给各别的文件加密,首先我们要把我们所需要设密码的文件取消“使用简单文件共享”。如何取消 具体步骤:随便打开一个文件夹如(我的电脑、我的文档之类的都行),然后找到工具,选择最下面一个的“文件夹选项”,点击“查看”项,把里面的“使用简单文件共享”前面的勾去掉。
共享文件夹加密方法如下:步骤一:从桌面进入我的文档,然后在左上方的横向菜单里找到“工具“,从工具的下拉菜单里进入”文件夹选项“。然后找到”使用简单文件共享(推荐)“,并把前面的勾选去掉。步骤二:回到桌面,右键点击“我的电脑“,然后找到管理项。
在Windows XP或Windows Server 2003系统中,对于设置为共享属性的文件夹而言,默认情况下可以被所有拥有访问权限的用户在“网上邻居”窗口中看到。其实可以将这些共享文件夹隐藏起来,从而只能通过UNC路径访问这些共享文件夹。实现这一目的比较简单,只需在文件夹的共享名后加上$符号即可。
在XP系统中,给共享文件夹加密以实现不让所有人都看到的方法如下:取消“使用简单文件共享”:打开任意一个文件夹。点击菜单栏中的“工具”,选择“文件夹选项”。在弹出的对话框中,点击“查看”选项卡。取消勾选“使用简单文件共享”。新建一个普通账号:右键点击“我的电脑”,选择“管理”。
第一招:命令法 Step1:按“Win+R”组合键打开“运行”对话框,输入“cmd”打开命令提示符窗口。然后输入“md g:\jm..\”并按回车键,在G盘(根据你的实际情况输入相应的目录)下新建一个名为“jm.”的文件夹。这个文件夹就是我们即将用来存放隐藏文件的文件夹。

win7局域网共享设置教程win7怎么连接局域网共享文件
右键单击要共享的文件夹,然后选择“属性”。网络共享计算机图1 2。选择共享。网络共享计算机图2 3。然后点击下面的“分享”安装windows 7网络共享文件夹计算机的说明3 4。单击对话框中的下拉箭头并选择“所有人”。设置Windows7网络共享文件夹图4 5。单击“添加”。
点击下一步,你将看到共享服务界面,只需选定你想要分享的文件夹,一切准备就绪。启动动态服务后,你的Win7系统已成功设置共享。现在,其他连接在同一局域网的电脑只需在开始菜单的搜索栏输入 \\ + 本地IP地址,即可访问你的共享文件。获取本地IP地址是关键。
win7局域网共享设置教程第一步,双击【我的电脑】或者是【计算机】,在下拉菜单中点击【管理】选项,点击展开【本地用户和组】下面的【用户】。然后打开【Guest属性】对话框,去掉【账户禁用】的勾选,确定即可。第二步,在电脑上把【控制面板】打开,并点击【管理工具】选项。
win7 怎么设置局域网共享文件?小编这里以win7为例说明,鼠标右键‘计算机’,选择‘管理’进入。在计算机管理界面中找到共享文件夹并点击。接着点击‘共享’选项。这时在界面的右侧我们就可以看到所有的共享文件了。找到需要设置的共享文件,鼠标右键选择‘属性’打开。
如何在Windows中设置域环境下共享文件权限?
关于权限的设置,主要有两种方法。第一种就是在属性窗口的共享选项卡进行简单的权限设置,第二种方法是在属性窗口的安全选项卡进行详细的设置。如果是对一个共享文件夹里面的子文件夹设置权限,就只能用到第二种方法了。先来介绍一下简单的权限设置,在属性窗口的共享选项卡上,单击权限按钮。
基本步骤:确认共享设置:确保网络发现和文件共享已开启。创建共享文件夹:为每台电脑创建要共享的文件夹,并设置访问权限。配置每台电脑的访问权限:为每台电脑设置不同的访问控制。详细操作步骤开启网络发现和文件共享(适用于Windows 10/11)确保局域网中的所有电脑都开启了网络发现和文件共享功能。
启动Windows 7操作系统,唤出开始菜单选择控制面板项。唤出控制面板程序窗口,点击系统和安全图标。唤出系统和安全选项界面,点击管理工具→计算机管理图标。唤出计算机管理程序窗口,选择计算机管理(本地)→系统工具文件夹。
分享文件夹加密的最简单方法(保护您的私密文件不再曝光)
1、在开始设置共享文件夹密码之前,首先要确保网络共享设置已启用。打开“控制面板”,点击“网络和共享中心”,确认“网络发现”和“文件和打印机共享”都已开启。选择需要共享的文件夹 在Windows资源管理器中找到您需要共享的文件夹,右键点击该文件夹,选择“属性”,然后点击“共享”选项卡。
2、避免使用常见的密码或个人信息作为密码,定期更换密码也是保持文件夹加密的安全性的一种重要做法。 六:备份加密的文件夹 尽管加密可以保护您的文件夹不被未授权人员访问,但如果因为某种原因导致密码丢失或文件夹损坏,您将无法再次访问其中的文件。
3、使用文件夹锁定工具 文件夹锁定工具是一种可以将文件夹锁定并加密的小工具。通过设置文件夹锁定密码,您可以确保只有输入正确密码的用户才能够解锁和访问文件夹。 设置系统文件保护 Win10系统中的文件保护功能可以防止系统关键文件和设置被非法篡改或删除。
4、压缩文件夹并设置解压密码 右击想要加密的文件夹,点击“添加到压缩文件”。点击“设置密码”。设置好密码后点击确定。这样一来就变成压缩文件夹,想要查看文件时,点击解压文件,就会出现如下输入密码的对话框,加密成功。
请问现在的共享文件夹加密专家比较好的,有哪些比较好的功能
-Zip是一款免费的开源压缩软件,除了提供常见的文件压缩和解压缩功能外,它还可以通过密码对压缩文件进行加密。如果您需要共享或传输加密的文件,7-Zip是一个方便且可靠的选择。AxCrypt-简单易用的文件加密工具 AxCrypt是一款专注于文件加密的软件,它通过简单的右键单击操作就能够快速加密和解密文件。
高强度加密软件提供三种级别强度的加密:“普通强度”“中等强度”“*高强度”,高强度的安全性十分可靠,及时被非法破解出来,文件也是加密并无法正常使用的。
查看日志可以看到之前加密的记录,以及之前加密的管理员密码。
其次,共享文件夹加密专家则是一款专为个人和企业用户设计的共享文件夹加密软件。它支持在局域网内进行加解密操作,具有权限设置功能,可以限制用户对文件夹的操作权限,从而确保重要数据的安全性。
功能说明:添加需要加密的文件夹和磁盘。使用方法:打开共享文件夹加密超级大师,选择“选择文件夹”,点击窗口下方的“添加文件夹”或“添加磁盘”,在弹出的“浏览文件夹”或“添加磁盘”窗口中,选择需要加密的文件夹或勾选需要加密的磁盘分区,点击“确定”。
文件夹加密超级大师是专业的文件加密软件和文件夹加密软件,是加密软件中非常不错的选择,非常好用,强烈推荐。‘肆’ 什么文件加密软件最好用、最安全可靠呢 如果您对文件夹加密是轻度需求,那么闪电文件夹加密大师完全可以满足日常使用。