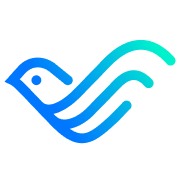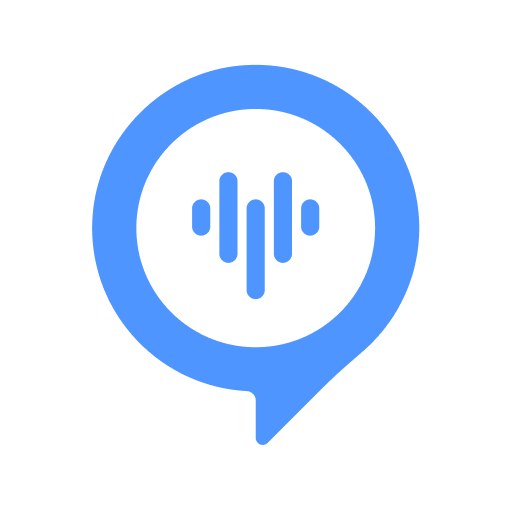人生倒计时
- 今日已经过去小时
- 这周已经过去天
- 本月已经过去天
- 今年已经过去个月
本文目录一览:
- 1、要想把一文件加密怎么做
- 2、如何给文件进行加密设置
- 3、常用的文件夹加密方法保护您的隐私和数据安全的有效手段
- 4、如何在Win10上加密文件夹和文档(简单有效的保护个人隐私和敏感信息的方...
- 5、怎么把电脑里的文件加密?
- 6、文件加密的简单方法保护个人信息的重要措施
要想把一文件加密怎么做
1、首先打开手机“设置”,下滑找到“安全和隐私”选项,然后点击。进入之后,选择“文件保密柜”选项,点击进入到设置界面。然后点击下方的“立即启用”即可。点击之后,跳转至系统存储页面。可以选择“内存卡的存储”或者“内部存储”。
2、文件加密的一种快速方法是使用压缩软件设置密码。具体步骤如下:右键压缩:右键点击你想要加密的文件夹。选择“添加到压缩文件”选项。设置密码:在弹出的压缩文件设置页面中,找到并选择“密码”选项卡。在该选项卡中,设置解压密码。这是查看压缩文件内容时需要输入的密码。
3、首先在电脑桌面上选中需要加密的文件夹,然后右键点击添加到压缩文件。然后在打开的窗口中,点击设置密码进行加密文件。然后在输入密码的窗口输入自己设置的密码,再次输入密码确认,然后点击确定即可。操作完成后将原来的文件夹删除,就只剩下需要密码打开的压缩包了。
4、设置打开密码 打开WPS文档:首先,你需要打开你想要设置密码的WPS文档,并输入或编辑好文档内容。选择加密选项:在WPS文档界面上方,点击“文件”菜单,然后选择“文档加密”“密码加密”。设置密码:在弹出的加密窗口中,你可以设置文档的打开密码。输入你想要设置的密码,并再次确认密码以确保无误。
5、进入文件管理 打开手机桌面,点击进入“文件管理”选项。选择需要加密的文件夹 在文件管理内,浏览并找到需要加密的文件夹。进行加密操作 选中需要加密的文件夹,在弹出的功能选项菜单中,选择“加密”按钮。设置密码 输入你想要设置的密码进行加密。
6、打开电脑,找到并选中你想要加密的文件。鼠标右键点击该文件,选择“添加到压缩文件”选项。在弹出的压缩文件设置窗口中,找到“常规”或类似标签页。在该标签页中,寻找并设置密码。输入你想要设置的密码,并确认密码。确认所有设置无误后,点击“确定”或“完成”按钮,文件将被加密并压缩。
如何给文件进行加密设置
1、首先打开手机“设置”,下滑找到“安全和隐私”选项,然后点击。进入之后,选择“文件保密柜”选项,点击进入到设置界面。然后点击下方的“立即启用”即可。点击之后,跳转至系统存储页面。可以选择“内存卡的存储”或者“内部存储”。
2、Word文档加密 我们直接将准备加密的Word文档打开,然后再点击左上角的【文件】,然后依次点击【信息】—【保护文档】—【用密码进行加密】。接着就会弹出输入密码的窗口,我们只需在输入框填上自己想设置的密码,然后点击【确定】就行了。建议密码不要设的太复杂,不然忘记了就麻烦了。
3、在需要加密的文件或者文件夹上右键- 属性。2 在常规一栏下点击高级按钮。3 勾选加密内容已变保护数据并点击应用。4 根据个人需要选择仅将更改应用于此文件夹或者更改应用于此文件夹、子文件夹和文件,点击确定即可。
4、给文件夹设置密码的方法有多种,常见的是使用压缩软件或文件加密软件。详细解释如下: 使用压缩软件设置密码 很多压缩软件如WinRAR、7-Zip等都提供了文件或文件夹加密功能。
5、其他成员账户均无法查看被加密的文件内容,非常安全和实用。1 在需要加密的文件或者文件夹上右键- 属性。2 在常规一栏下点击高级按钮。3 勾选加密内容已变保护数据并点击应用。4 根据个人需要选择仅将更改应用于此文件夹或者更改应用于此文件夹、子文件夹和文件,点击确定即可。
6、在批处理脚本中,找到“在此设置密码”这样的占位符文本。将此文本更改为自己想要设置的密码。请注意,这里的密码设置方式可能因具体的脚本内容而异,且批处理文件的密码保护机制通常不如专业加密软件强大。重命名并运行:将文本文档重命名为“locker.bat”,以将其转换为批处理文件。

常用的文件夹加密方法保护您的隐私和数据安全的有效手段
1、另一种方法是压缩文件夹加密法。操作步骤如下:首先选择要加密的文件夹,点击右键选择“添加到压缩文件”,随后出现一个窗口用于设定文件名和参数,点击“高级选项”,选择“保存文件安全数据”,然后点击“设置密码”。输入密码后点击“确定”,注意不要设置过于复杂的密码,以免忘记。
2、.管理加密文件夹 您可以管理已加密的文件夹,在BitLocker设置页面。禁用或启用BitLocker等,恢复密钥,您可以更改密码。1共享加密文件夹 您可以将文件夹解密并将其复制到一个未加密的位置,如果您需要与他人共享加密文件夹。以确保数据的安全性、请确保在共享后及时重新加密文件夹。
3、保护个人隐私:修改或删除您的个人文件,保护个人隐私不受侵犯、加密文件夹可以防止他人查看。防止数据泄露:也能保证您的个人和敏感信息不会被泄露,即使您的电脑被盗或丢失,通过加密文件夹。阻止未经授权的访问:提高信息安全性,加密文件夹可以有效阻止未经授权的人员访问您的文件。
4、方法一:Windows资源管理器加密 从开始菜单,点击附件,选择Windows资源管理器。右键点击你想加密的文件或文件夹,选择“属性”“高级”,勾选“加密内容以保护数据”选项。务必注意,只有NTFS分区的文件和文件夹能被加密,且FAT分区无效。同时,压缩文件也会被解压缩后加密。
如何在Win10上加密文件夹和文档(简单有效的保护个人隐私和敏感信息的方...
右键单击桌面上的空白处,然后单击“新建--文件夹”。通过按alt + 255重命名创建的文件夹。 这样操作实际上是在将ASCII字符分配为文件夹名称。Windows文件资源管理器无法显示ASCII字符,因此,这个创建的文件夹看起来没有任何名称。
在Win10系统中,BitLocker是一种强大的加密工具,可以加密整个磁盘驱动器,从而保护其中的所有文件和文件夹。通过BitLocker加密,您可以将个人文件和敏感信息置于一个安全的存储空间中。 使用EFS加密文件夹和文档 EFS(EncryptingFileSystem)是Win10系统自带的一种加密文件系统,它可以对文件夹和文档进行逐个加密。
一个强大的密码是保护文件夹安全的第一步。我们应该避免使用常见的密码,如生日、电话号码等,而是选择包含大小写字母、数字和特殊字符的复杂密码。我们还应该定期更改密码,以保持文件夹的安全性。将重要文件放入加密文件夹 一旦我们成功创建了加密文件夹并设置了密码,接下来就可以将重要文件放入其中。
怎么把电脑里的文件加密?
怎么把电脑里的文件加密?以win11为例。首先我们右键文件夹。(win11用户需要点击“ 显示更多选项 ”)然后选择“ 添加到压缩文件... ”打开压缩界面后,点击右下角“ 设置密码 ”接着只要输入密码并确定。最后再点击“ 确定 ”进行压缩,就能把文件夹加密码锁了。
电脑文件加密的步骤如下:右击加密文件夹:鼠标右击你想要加密的文件夹。点击进入属性:在弹出的右键菜单中,选择“属性”并点击进入。点击高级:在文件夹属性窗口中,点击“高级”按钮。勾选“加密内容以便保护数据”选项。点击确定应用:完成上述设置后,点击“确定”按钮。
Win XP的文件加密方法\x0d\x0a Office 文件格式 \x0d\x0a Word文件 \x0d\x0a 要给Word文件加密,先打开需加密的文件,点击“工具”菜单→“选项”,弹出“选项”对话框,选择“保存”标签。在“打开权限密码”和“修改权限密码”输入框中键入密码。
利用Windows 2000资源管理器选中待设置加密属性的文件或文件夹。 (2)单击鼠标右键,选择属性,启动Windows 2000属性对话框窗口。 (3)单击常规选项卡中的[高级]按钮,启动高级属性对话框。 (4)选择压缩或加密属性框中的加密内容以便保护数据复选框,单击[确定]按钮,即可完成文件或文件夹的加密。
C. 怎么把电脑里的文件加密 有两种方法:使用电脑自带的系统加密;使用第三方软件对外界进行加密。第一种方法太过死板,一旦忘记密码文件将无法使用且安全性太低,很容易被破解。
⑴ 电脑怎么给文件怎么设置密码 通过操作系统的文件夹加密功能来加密文件夹。 步骤1:首先需要打开“Windows资源管理器”。 步骤2:接着请选择需要加密的文件夹,然后用鼠标右键点击的“属性”。
文件加密的简单方法保护个人信息的重要措施
1、通过设置强密码和限制用户权限,您可以确保只有授权用户才能够访问您的文件夹和文档。 使用虚拟磁盘加密 虚拟磁盘加密是一种将文件夹和文档存储在加密容器中的方法。通过创建一个虚拟磁盘,您可以将其中的文件和文件夹加密,并在需要时挂载虚拟磁盘进行访问。
2、通过为文件夹设置单独密码,我们可以有效地保护个人文件的安全性和隐私。选择适合自己的文件夹密码保护方式,并定期更改密码、备份密码,以及教育他人正确使用文件夹密码保护功能,都是确保文件夹安全的重要步骤。记住,保护个人信息是每个人的责任,合理设置文件夹密码是迈向更高级安全保护的关键一步。
3、-给文件夹设密码保护是保护个人隐私和重要数据的重要措施。压缩工具、云存储服务等方法,可以确保您的文件夹安全可靠,虚拟加密磁盘软件,通过使用操作系统功能,第三方软件,以及建立多重身份验证和定期更改密码。并在使用密码保护时牢记密码的安全性、选择适合自己的方法。
4、定期备份加密文件,以防止意外数据丢失或文件损坏。十加强网络安全防护 除了文件加密外,还应加强网络安全防护,避免黑客攻击和恶意软件对文件的威胁。通过本文介绍的这些简单但有效的文件加密方法,我们可以更好地保护个人和机构的隐私数据安全。