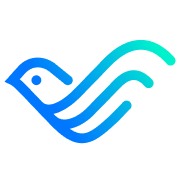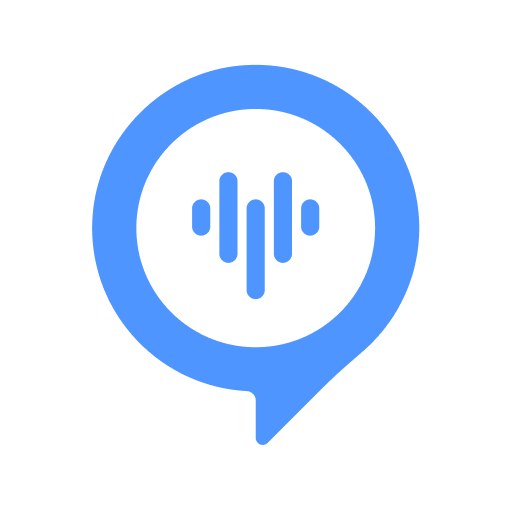人生倒计时
- 今日已经过去小时
- 这周已经过去天
- 本月已经过去天
- 今年已经过去个月
本文目录一览:
- 1、如何在Win10上加密文件夹或文档使用BitLocker保护您的敏感数据
- 2、文件可以分为几个保密等级?
- 3、如何在Win10上加密文件夹和文档(简单有效的保护个人隐私和敏感信息的方...
- 4、如何为文件夹添加密码保护简单实用的文件夹加密方法
如何在Win10上加密文件夹或文档使用BitLocker保护您的敏感数据
1、使用BitLocker加密磁盘驱动器 在Win10系统中,BitLocker是一种强大的加密工具,可以加密整个磁盘驱动器,从而保护其中的所有文件和文件夹。通过BitLocker加密,您可以将个人文件和敏感信息置于一个安全的存储空间中。
2、加密单个文件 使用Windows内置的加密文件系统:右键点击要加密的文件,选择“属性”,然后在“常规”选项卡中点击“高级”按钮。在“高级属性”窗口中,勾选“加密内容以保护数据”选项,然后点击“确定”进行加密。
3、在Windows搜寻栏输入[管理 BitLocker]①,然后点选[打开]②。在您想要设定BitLocker加密的驱动器点击[启用 BitLocker]③。(以下我们以驱动器D为例)勾选[使用密码解锁驱动器]并输入您想要使用的密码④,然后点选[下一步]⑤。如果您有智能卡的话也可以选择使用智能卡来解除驱动器。
4、第一 选定要加密的硬盘文件夹,选定后右键单击,找到有一项是“启用Bitlocker”,点击选上。
5、若需单个文件或文件夹加密,可选择EFS加密。操作:右键点击目标文件或文件夹属性高级加密内容以保护数据,应用更改完成加密。对于不支持原版Bitlocker的Win7及以上版本家庭版用户,可尝试第三方软件,如赤友DiskGeeker Win版,进行Bitlocker加密,尤其对数据量较小的分区,可享受免费服务。
6、开始——设置,进入设置面板。也可以按Windows+i打开设置面板。设置面板搜索框中输入bit,点击管理BitLocker,进入BitLocker驱动器加密窗口。电脑 想要加密那个盘,就在那个盘下面点击启用BitLocker我这边有C盘和D盘两个盘,C盘为系统盘这个不建议大家加密,因为没啥用。

文件可以分为几个保密等级?
法律分析:我国保密等级分为三级:绝密、机密、秘密。绝密级为国家信息安全至关重要,一旦泄露将导致特别严重的后果;机密级为国家信息安全重要,泄露将导致严重后果;秘密级为国家信息安全一般,泄露将导致一定后果。法律依据:《中华人民共和国保守国家秘密法》第十三条明确规定了国家秘密的密级划分权限。
文件可以分为五个保密等级。文件的保密等级是用来标识文件的重要程度和保密要求的。不同保密等级的文件,其处理、存储和传输的方式都会有所不同。一般来说,文件的保密等级可以分为以下五种:绝密级 绝密级文件是最高的保密等级,通常包含国家核心机密、高度机密的信息或者涉及国家安全的事项。
在国家的保密体系中,文件的密级有三个等级:绝密、机密和秘密。其重要性依次递减。最高等级的绝密文件,一旦泄露,将对国家的安全和利益带来极其严重的破坏,其危害程度极高。机密文件则相对较低一级,其泄露会对国家安全和利益造成显著的损害。
文件可以分为五个保密等级。文件的保密等级是用来标识文件的重要性和机密性的。以下是详细的解释: 公开级别:这是最低的保密等级。此级别的文件内容可以公开,没有任何限制,可以广泛传播。 秘密级别:此级别的文件包含一些需要保护的敏感信息,不得随意泄露。只有特定的人员可以访问这些文件。
文件保密等级通常分为三个等级,分别是绝密、机密和秘密。 绝密级文件:这类文件包含的信息极为敏感,仅限于公司高层管理人员和特定相关人员访问。 机密级文件:这类文件包含的信息较为重要,可以被公司总经理、高级管理人员、部门经理、副经理以及项目负责人等查阅。
如何在Win10上加密文件夹和文档(简单有效的保护个人隐私和敏感信息的方...
1、在Win10系统中,BitLocker是一种强大的加密工具,可以加密整个磁盘驱动器,从而保护其中的所有文件和文件夹。通过BitLocker加密,您可以将个人文件和敏感信息置于一个安全的存储空间中。 使用EFS加密文件夹和文档 EFS(EncryptingFileSystem)是Win10系统自带的一种加密文件系统,它可以对文件夹和文档进行逐个加密。
2、方法一:将文件夹进行隐藏文件加密码,电脑系统有一个功能可以实现。想必熟悉电脑的朋友都知道。当我们不 如果不想让其他人看到我们计算机中的某些文件夹,我们可以选择隐藏该文件夹。
3、首先第一步鼠标右键单击需要加密的文件夹,在弹出的菜单栏中根据下图箭头所指,点击【属性】选项。 第二步打开【属性】窗口后,根据下图箭头所指,点击【高级】选项。 第三步打开【高级属性】窗口后,根据下图箭头所指,勾选【加密内容以便保护数据】选项。
4、其他成员账户均无法查看被加密的文件内容,非常安全和实用。1 在需要加密的文件或者文件夹上右键- 属性。2 在常规一栏下点击高级按钮。3 勾选加密内容已变保护数据并点击应用。4 根据个人需要选择仅将更改应用于此文件夹或者更改应用于此文件夹、子文件夹和文件,点击确定即可。
如何为文件夹添加密码保护简单实用的文件夹加密方法
1、一个强大的密码是保护文件夹安全的第一步。我们应该避免使用常见的密码,如生日、电话号码等,而是选择包含大小写字母、数字和特殊字符的复杂密码。我们还应该定期更改密码,以保持文件夹的安全性。将重要文件放入加密文件夹 一旦我们成功创建了加密文件夹并设置了密码,接下来就可以将重要文件放入其中。
2、一些高级的文件夹加密工具提供双重认证方法,如指纹识别或智能卡。这些方法进一步增加了文件夹的安全性,值得一试。通过为文件夹添加密码保护,我们可以确保个人和敏感数据的安全。选择合适的文件夹加密工具、设置强大的密码、定期更改密码以及备份文件夹都是确保加密效果的重要步骤。
3、Win7系统提供了一种简单的加密方式,我们只需要右键点击需要加密的文件夹,选择“属性”,然后在“高级”选项卡中勾选“加密内容以保护数据”即可。创建加密文件夹 如果我们希望将多个文件或文件夹放在一个加密容器中,可以使用Win7系统自带的“创建加密文件夹”功能。
4、在需要加密的文件或者文件夹上右键- 属性。2 在常规一栏下点击高级按钮。3 勾选加密内容已变保护数据并点击应用。4 根据个人需要选择仅将更改应用于此文件夹或者更改应用于此文件夹、子文件夹和文件,点击确定即可。
5、电脑可以通过多种方式为文件夹加密,其中包括使用操作系统自带的加密功能、第三方加密软件或者是通过压缩工具进行加密。 使用操作系统自带的加密功能:许多操作系统都提供了文件夹加密的功能。例如,Windows系统的BitLocker就是一种全磁盘加密技术,它可以用于加密整个硬盘或者单独的文件夹。