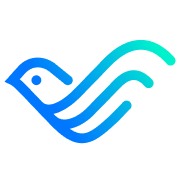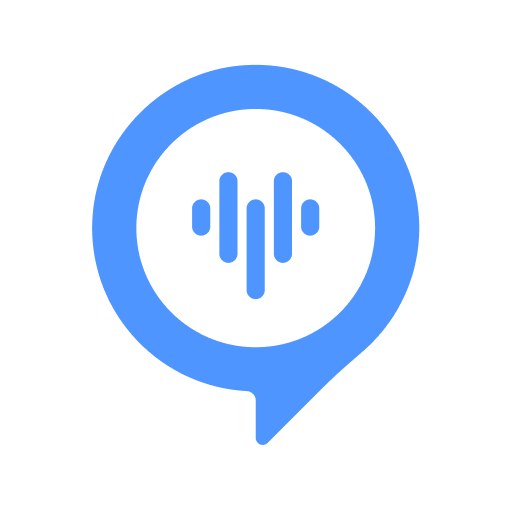人生倒计时
- 今日已经过去小时
- 这周已经过去天
- 本月已经过去天
- 今年已经过去个月
本文目录一览:
excel文件打开被保护怎么办
用户可以选择关闭“受保护的视图”或调整其设置。具体操作如下:打开Excel 2010。点击“文件”选项卡。选择“选项”。在“Excel 选项”对话框中,点击“信任中心”。点击“信任中心设置”。在新打开的对话框中,选择“受保护的视图”。根据需要取消选择相关复选框,或调整其他设置。点击“确定”保存更改。
使用密码解除保护:点击Excel表格左上角的“审阅”选项卡,找到“撤销工作表保护”选项,输入正确的密码,即可解除保护。使用宏命令解除保护:如果知道Excel文件的密码,可以使用VBA宏命令来解除保护。
使用Excel的“信任中心”功能进行设置,能够帮助我们解决打开受保护文件的问题。只需在“文件”菜单中找到“选项”,进入“信任中心”,取消受保护视图栏下的勾选,即可解决文件无法打开的困扰。正确应用这一设置,将使我们更加自如地处理各种受保护的Excel文件,提高工作效率。
打开Excel文件:使用Microsoft Excel打开受保护的共享文件。 取消工作表保护:a. 右键点击工作表标签(例如“Sheet1”或“工作表1”),然后选择“保护工作表”选项。b. 在弹出的窗口中,输入当前保护密码(如果有的话),然后点击“确定”。c. 现在,您已经进入了受保护的工作表。
打开受保护视图的操作方法是:点击【文件】按钮,选择【打开】,在【打开】对话框中选择文件后,点击【在受保护的视图中打开】命令。 若要更改受保护视图的设置,用户可打开【选项】对话框,选择【信任中心】,然后进入【受保护的视图】设置界面,根据需求调整保护范围。
首先新建一个工作簿,然后打开,选择文件按钮;接着选择选项按钮;在弹出选项按钮的对话框里,我们选择信任中心;在信任中心设里,我们选择信任中心设置;点击受保护的视图选项按钮,将图中的3个对号全部去掉;去掉后单击确定保存。

电脑出现文件保护怎么解决?
1、方法一:通过组策略编辑器按快捷键Win+R打开运行,输入gpedit.msc并点击回车;在组策略窗口中,依次点击“计算机配置-管理模板-系统-Windows文件保护”,在右侧窗口找到“设置Windows文件保护扫描”并双击打开;选择“已禁用”并点击确定。
2、用杀毒软件全盘杀毒扫描即可。文件只是标识了只读的情况。这种是最好也是最简单的情况。右键点击,然后选择最下面的“属性”。进入到文件的属性面板。然后在常规面板中,把倒数第二行的“只读”。前面的勾去掉。系统提示为密码保护,那么我们就需要知道文件的密码,才能进行修改。
3、解决方法如下:点击开始,进入所有程序中启动,找到这个文件夹的快捷方式删除;点击开始,进入运行,在此输入msconfig后回车,点击启动,在里面查找一下开机提示的选项,找到将前面的勾去掉,按确定应用即可。
4、首先按下win+r打开运行窗口,然后输入regedit回车以打开注册表编辑器。
怎么解除文件保护状态?
打开Word2010文档窗口,依次单击“文件”→“选项”菜单命令,如下图所示:在“选项”的窗口点击最下面的“信任中心”。在“信任中心”里面有个“信任中心设置”。在“信任中心设置”里面选择“个人信息选项”,取消“打开或保存时显示隐藏标记”的选定。重新打开的文档就是最终状态了。
首先在电脑中点开excel文档,出现如下图所示的最小化状态。 这时不要直接点开文件,在电脑中启动excel程序,如下图所示 进入excel程序主界面后,点击左上角的文件,如下图所示。 然后在打开的文件页面中,点击选项,如下图所示。 然后在选项界面点击信任中心,如下图所示。
另外,可以使用“另存文件”命令,选择“Word 97-20007&0/95-RTF”格式保存,保存后关闭文档,再打开另存的文件,通过工具栏中的“解除文档保护”命令,无需输入密码即可解除文档保护,同时保持所有信息的完整性。针对Word文档的保护解除,还有插入文件法、文件另存法和写字板法等。
在这里,需要取消勾选只读属性。如果该属性是灰色不可修改的状态,可能需要以管理员身份运行文件资源管理器来进行修改。完成这些步骤后,点击确定按钮并尝试修改文件内容保存,以查看是否成功解除了写保护状态。其次,如果上述方法无效,还可以尝试更改文件的访问权限。
在弹出的属性窗口中,点击“常规”选项。在“常规”选项中,取消勾选“只读”属性,确认修改后,点击“确定”按钮,然后尝试修改文件内容保存,查看是否解除了写保护状态。更改访问权限:鼠标右键单击被写保护的CAD文件,选择“属性”选项。
如何锁定文档中的一部分内容?
1、在使用Word文档时,有时需要锁定部分内容,防止他人随意修改。具体操作步骤如下:首先打开Word文档,用鼠标选中需要锁定的文字,点击“审阅”菜单栏,然后点击“限制编辑”。接着,在右侧出现的限制编辑操作栏中,勾选“仅允许在文档中进行此类型的编辑”,并选择“每个人”,点击“是,启动强制保护”。
2、首先,选择要锁定的页面或页面上的特定内容。转到“审阅”选项卡。在“保护”组中,点击“限制编辑”。在出现的侧边栏中,勾选“仅允许在文档中进行此类编辑”。选择“不允许任何更改(只读)”或者其他选项,根据您的需求进行设置。点击“是,启动强制保护”,并设置密码。
3、首先,打开Word文档,选择可以填写的区域,点击“插入”选项卡,然后选择“窗体域”。接着启用“审阅”选项卡,在其中找到“编辑限制”功能,点击进入。在弹出的窗口中选择“填写窗体”,这样就设置好了可以填写的内容。
4、利用“保护文档”功能。在Word文档完成后,可以对需要保护的区域进行锁定,其他区域依旧可编辑。具体操作步骤如下:- 选择需要锁定的文本或表格。- 在“开始”选项卡中选择“受保护的文档”。- 点击“限制编辑”,勾选“只允许此窗体中的控件可编辑”。- 点击“是,启用保护”。
5、使用“限制编辑”功能 在Word中打开你的文档,并定位到你想要锁定的表格。接着,点击“审阅”选项卡,在工具栏中找到“限制编辑”并点击。这会启动一个侧边栏,允许你设置编辑限制。 设置编辑限制 在“限制编辑”侧边栏中,你可以设置不同的编辑权限。