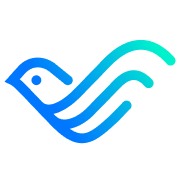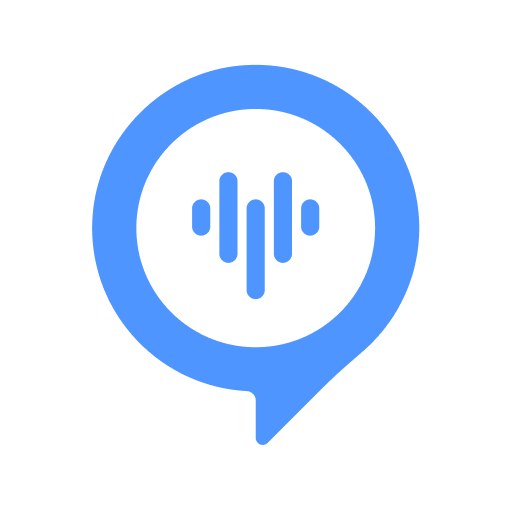人生倒计时
- 今日已经过去小时
- 这周已经过去天
- 本月已经过去天
- 今年已经过去个月
本文目录一览:
如何取消win11+新建文档都会加密内容以便保护数据?
请注意:如果您仅想取消单个文件的加密,可以右键单击该文件,选择“属性”,然后在“高级”选项卡中取消选择“加密内容以便保护数据”复选框。
插入文件法:启动WORD,新建一个空白文档,执行“插入文件”命令,打开“插入文件”对话框,定位到需要解除保护的文档所在的文件夹,选中相应文档,单击“插入”按钮,将加密保护的文档插入到新文档中,文档保护会被自动撤销。
如何给电脑设置密码4 方法一: 如果要打开“Windows 资源管理器”,请单击“开始→程序→附件”,然后单击“Windows 资源管理器”。 右键点要加密的文件或文件夹,然后单击“属性”。 在“常规”选项卡,点击“高级”。选中“加密内容以便保护数据”复选框。

文件加密的简单方法保护隐私数据的最佳选择
通过设置强密码对文件进行加密,确保只有知道密码的人才能解密并访问文件内容。使用压缩软件加密文件 通过使用压缩软件,将文件打包并设置密码,达到文件加密的目的。使用专业文件加密工具 选择专业的文件加密软件,能够提供更高级别的数据保护和更多的定制选项。
系统自带文件夹加密功能 ①、在win10 pro版本以上,本身就自带了文件夹加密功能。右键点击文件夹,在右键菜单中选择“属性”进入。②、在属性页面,点击“高级”选项,然后勾选“加密内容以便保护数据“,点击确定即可。值得注意的是,这种加密方法,如果windows要重装,一定要先解密。
定期备份文件:定期备份您的加密文件,以防止文件损坏或意外删除,同时也有助于恢复数据。选择可信任的加密算法:使用被广泛认可和使用的加密算法,如AES或RSA,确保加密的可靠性和安全性。保护加密密钥:妥善保存和保护您的加密密钥,不要将其存储在与文件相同的位置,以免降低文件的安全性。
给单独一个文件夹设密码是保护个人隐私的一种简单而有效的方法。通过选择合适的加密软件、设置密码保护选项,并正确保存和使用密码,我们可以保护我们的个人信息免受未授权访问和数据泄露的风险。然而,我们也应该了解文件夹密码保护的局限性,并在必要时使用其他更为高级的加密方法来加强个人隐私保护。
以防止密码被猜测或泄露。十五:-给文件夹设密码保护是保护个人隐私和重要数据的重要措施。压缩工具、云存储服务等方法,可以确保您的文件夹安全可靠,虚拟加密磁盘软件,通过使用操作系统功能,第三方软件,以及建立多重身份验证和定期更改密码。并在使用密码保护时牢记密码的安全性、选择适合自己的方法。
给文件夹加密设置密码,可以通过以下几种方法实现,以确保文件夹内容的安全性和隐私性:使用Windows内置功能 压缩加密:右键点击需要加密的文件夹,选择“添加到压缩文件”。在弹出的窗口中,点击“高级”选项卡。勾选“设置密码”选项,并输入想要设置的密码。点击“确定”开始压缩并加密文件夹。
数据保护技巧揭秘:为导出文件添加防护密码的实用指南
打开 Excel 文件 点击“文件”选项卡 选择“信息”选项 点击“保护工作簿” 选择“用密码打开”或“用密码修改” 输入密码并确认使用上述方法,导出的 Excel 文件将被加密,仅凭正确密码才能访问。
方法一:Windows内置加密,操作简单易行首先,Windows系统自带的加密功能就能轻松实现。要为文件夹设置密码,请按以下步骤操作:在文件资源管理器中,找到你的目标文件夹,右键点击选择【属性】,进入高级选项。
方法一:压缩软件加密首先,创建一个新文件夹,将需要保密的文件放入。在【此电脑】中找到这个文件夹,右键点击选择【添加到压缩文件】。在弹出的窗口中,开启密码保护,输入你想要的密码,记得勾选【加密文件名】以增强保密性。当再次看到密码输入框时,说明文件夹已成功加密。
方法一:利用隐藏属性 首先,确保你有一台电脑和一个待加密的文件夹。操作起来相当简单:选中文件夹,右键点击,选择“属性”。进入“隐藏”选项,勾选“将更改应用到此文件夹、子文件夹和文件”,确认后,文件夹就隐藏起来了。需要恢复时,只需在文件夹选项中开启“显示隐藏文件”,输入密码即可。